Dynamic Prompts in PeopleSoft
1. Introduction
When one
enters a value in a field and proceeds entering data on the page by using the
prompts (magnifying glass button) of the fields, one expects the data
shown by the prompts to be in some kind of relationship with the values that are
already entered. In order to have such a feature, which we can conveniently
call as dynamically changing prompts, we need to change the prompt table from
where the data is selected or we need to change the criteria of data selection
dynamically.
Here we present two ways of doing this. Firstly
using the Derived table, this is a
well reported concept so it is briefly discussed in here. Secondly using the
dynamic views, this is discussed to the level of implementation. Later part of
the document has an example with some snaps to help the understanding.
2. Dynamic
prompt requirement
Let’s deal
with the requirement part with an example here.
Let us
take two fields that are present on an online PeopleSoft page, field1 and field2. Let field1 denote
the party budget of a person and field2
denote the hotels that he can afford with that budget. Now imagine after
entering field1 user enters a value
in field2 by clicking on the prompt
button of field2. Basing on the value
entered in field1 he should be able
to see the list of hotels in field2’s
prompt.
How to provide this functionality?
a. Using Derived.Edittable
This is a
well reported way of solving this problem. In the OurRecord.Field2 properties enter %xxx as the prompt table name (with edit or without edit). Where ‘xxx ‘ can be an already existing field
name on the record ‘Derived’ or one
inserted by you for this purpose into it. Place the Derived.xxx field on the page that we were dealing with, so far, at
the same level where the field2 is
present. Now the simplest part of the process, write some peoplecode assigning
a table name to the Derived.xxx.value
in RowInit or FieldChange or any other relevant event of field1. This assigned table/view is expected to have the required prompt
values in it.
Continuing
with our example let us assume that Table_20
holds the names of hotels that people with budget of up to 20000 can visit and Table_60 holds the names of the hotels
that people with budget of up to 60000 can visit.
So a simple
indicative algorithm might look like this:
If OurRecord.Field1.value <= 20000 then Derived.xxx.value = ‘TABLE_20’
If OurRecord.Field1.value <= 60000 then Derived.xxx.value = ‘TABLE_60’
Let’s
further imagine that with time the system got introduced to the users with
30000, 40000, 50000, 70000 budgets and the users expect the system to work in a
similar fashion as it did previously i.e. only hotels within their budget level
need to be listed.
Continuing
with our methodology, we need to create tables or views (here Table_xx) with different groupings and
assign them to the Derived.xxx.value. This is a case where there are too many
possible combinations of values, which would require too many views.
Furthermore, the values are customizable by the end-user or the application,
which means even if you, the developer, wanted to, you couldn't provide all the
combinations of views necessary. However you can generate the desired SQL text
for the view in People Code based on what the user enters. The number of
conditional statements required will increase in proportion with the number of
combinations. In cases where, the given Record.Field
is a delivered combination and the number of pages where this combination occurs
may not be small. Then the number of objects that get modified with such a
change will be high.
b. Using Dynamic view
In this
methodology a Dynamic view should be created and assigned as the prompt table
to the OurRecord.Field2. Let’s create
a dynamic view with required fields (Field2,
Hotel_Descr) and preferably have a generic SQL, select statement. Now use
the sqltext property of the field2 to
assign a dynamic SQL to the dynamic view. This people code can be written in
field change or/and in any other relevant event of field1.
An indicative
algorithm will look like this:
OurRecord.Field2.sqltext = “Select
Field2, Hotel_Descr from PS_Hotel_Tbl Where Field1 < = “|OurRecord.Field1.value|”
Effectively if budget
is 30000 then the statement should look like this:
‘Select Field2, Hotel_Descr from PS_Hotel_Tbl Where Field1 < = 30000’
Here the table PS_Hotel_Tbl is assumed to have the data
of all Hotels.
Using this
functionality we can go ahead and incorporate a lot of conditions in the select
statement. Not all functionalities that are supported for an SQL select
statement are allowed here. E.g. Order By.
3. Points that
can increase our speed
a. Check
whether the tools version supports the sqltext property.
b. Remove
deferred processing for the fields where the code is written. Here Field1.
c. Effective
date and Effective status should be considered while writing the SQL of the
view.
d. Use the
same fields in select statement, which are present in the dynamic view.
e. Use a MessageBox
to see the SQL statement which is getting assigned in the peoplecode.
f. If the
field is on a level other than level0, upon row insert the sqltext used for the
new row will be the one specified during the dynamic view’s creation. This can
be altered in RowInit or RowInsert events if felt required.
4
. Real-time Example
In a case where, on
journal entry page, user enters Deptid
and expects to have Products related
to the Deptid entered, in the Product field’s prompt.
- Create a dynamic view with required
fields in it.
4. Create a SQL statement according to the requirement
and assign it to the sqltext of the product field, in some peoplecode event
of jrnl.deptid field

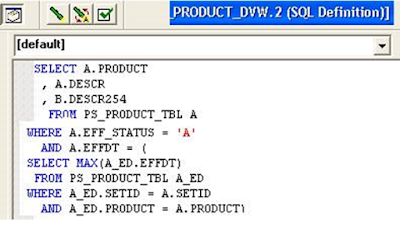


No comments:
Post a Comment