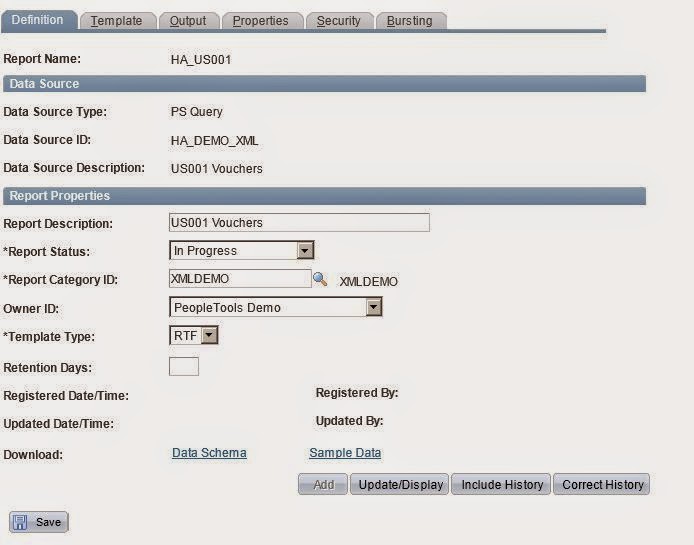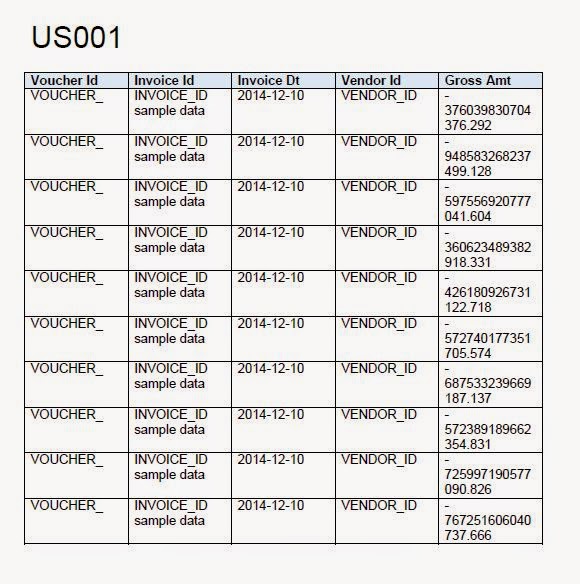Define the Report Definition
A Report Definition is where we tie the data source and the template files together. To define a Report Definition, navigate to Reporting Tools > BI Publisher > Report Definition and clink on Add New Value.
PS: A data source is automatically registered for you if you choose to use a Query or Connected Query data source that has not yet been registered. This would save you some time!
Provide a name for the report – HA_US001
Select PS Query from the Data Source Type list.
Select Data Source Id as
Select PS Query from the Data Source Type list.
Select Data Source Id as
HA_DEMO_XML that we created earlier.These are the details we entered in the Definition page.
Note that the Report Status is Pending to begin with. After we are done with all the pages in this component, will we come back to this field and make it Active.
On the Output page, we just keep the pdf format enabled. You may want to keep other formats if that suits your requirement.
On the Security page, we add the PeopleSoft User role so that everyone with this role would be able to see the output of this report posted to the Report Manager.
Uploading and previewing an XMLP Template
The Template page allows you to have multiple templates and multiple template files per template. In our example, we just have one template and one template file (.rtf).